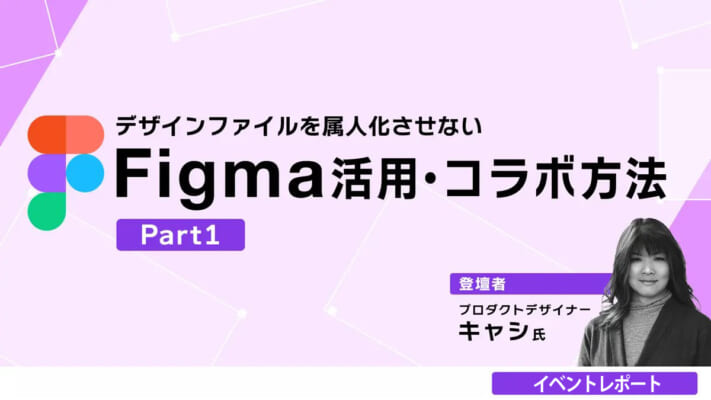前回から引き続き、Final Cut Pro 7(以下FCP)ユーザーがPremiere Pro CC(以下Pr)に移行する際に確認しておくと良い事を書いていこうと思います。
・シーケンスの作成
ファイル > 新規 > シーケンス
を選択して「新規シーケンス」ウィンドウを表示します。
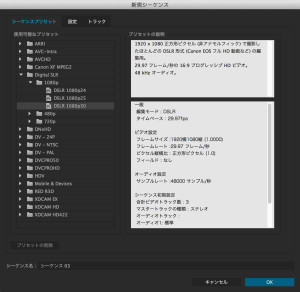
「シーケンスプリセット」タブで目的のプリセットを選択するか「設定」タブで自分でカスタマイズして画面左下の「プリセットの保存」を使って新たなプリセットとして保存しておく事も出来ます。
また、プロジェクトウィンドウでクリップを右クリックして「クリップに最適な新規シーケンス」を選択すると、そのクリップの設定でシーケンスを作成し、クリップに打たれているイン、アウト間を最初のカットして編集する所までを自動で行ってくれます。こちらも適宜活用すると良いでしょう。
・編集
シーケンスへのクリップの編集でタイムラインに直接ドラッグする場合は、タイムラインウィンドウ左上のスナップ(磁石アイコン)がオンになっている(色が付いている)事を確認します。
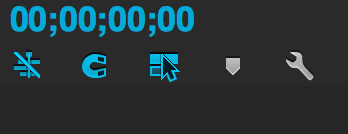
目的の場所へクリップをドラッグしてそのまま離すと上書き編集になります。
キーボードのcommandキーを押しながらドラッグすると白いギザギザな形のアイコンが表示され、目的の場所で離すと割り込みの編集になります。
ちなみに、タイムラインの表示を左右方向に拡大、縮小させるキーボードショートカットは
「-」(ひらがなだと「ほ」):縮小
「^」(ひらがなだと「へ」):拡大
「¥」:シーケンス全体をウィンドウの幅に合わせて表示
となっています。
ボタン(もしくはそのキーボードショートカット)を使った編集の場合は、「インサート」「上書き」のボタンがソース画面下にあります。
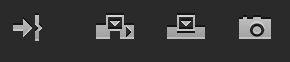
ここで、FCPと同じ感じでタイムラインで編集するための環境設定を紹介します。
Premiere Proメニュー > 環境設定 > 一般
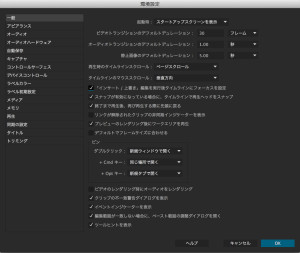
・「インサート/上書き」編集を実行後タイムラインにフォーカスを設定
ソースモニタが選択されている状態でインサート、上書きのボタンやキーボードショートカットを使った際、タイムラインウィンドウが自動的にアクティブになります。
・「スナップが有効になっている場合に、タイムラインで再生ヘッドをスナップ」
タイムラインでスナップの機能が有効の状態で、タイムラインで再生ヘッドをドラッグする際に各カット頭にスナップします。
・削除
シーケンスでクリップを選択してdeleteキーを押すと穴が空く形で削除されます。
キーボードのoptionキーを押しながらdeleteキーを押すと詰まる形で削除されます。
部分的に消す場合は
消したい部分にイン、アウトを打ちます。あとは上記と同じです。
もう1つ、便利な機能があります。
キーボードの「Q」キーを押すと、再生ヘッドが止まってるフレームからそのクリップの先頭までを詰めて削除します。
キーボードの「W」キーを押すと、再生ヘッドが止まってるフレームからそのクリップの最後までを詰めて削除します。
・順序の入れ替え
キーボードのcommandキーを押しっぱなしにした状態で、クリップを目的の場所にドラッグします。
・トリミング
基本的にはFCPと同じです。
リップル、ローリング(FCPのロール)、スリップ、スライドの各ツールが用意されています。
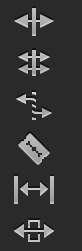
目的のカット点をダルブクリックすると、プログラム画面がトリミング専用に切り替わります。
左右の画面(もしくはその間)をクリックすることで、どの部分をトリミングするかを決めます。
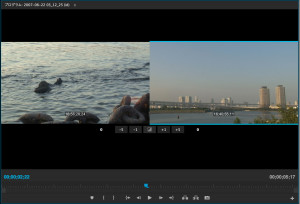
選択しているカット点の前後を再生するには、キーボードのShiftキー+「K」キーを押します。
再生する秒数の変更は、
Premiere Pro CCメニュー > 環境設定 > 再生
の「プリロール」「ポストロール」の欄で設定します。
・ディゾルブ
画面左下のエリアにある「エフェクト」タブを選択します。
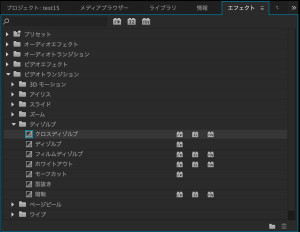
「ビデオトランジション」内の「ディゾルブ」フォルダにある「クロスディゾルブ」のアイコンをシーケンスの目的のカット点までドラッグします。
カット点に追加したディゾルブアイコンを右クリックして「トランジションのデュレーションを設定」を選択して、ディゾルブの長さを調整します。
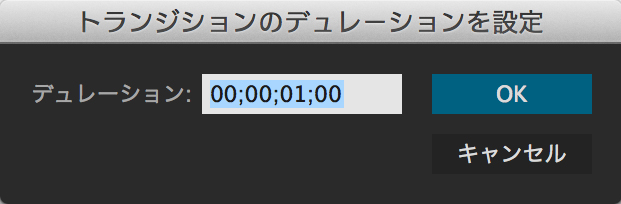
ディゾルブのタイミングを調整するには、カット点のディゾルブアイコンを選択して画面左上のエリアにある「エフェクトコントロール」タブを選択します。
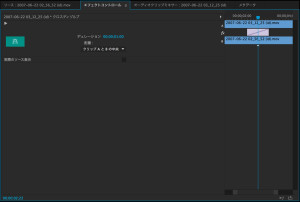
このタブには、タイムラインで選択されている物のパラメータが表示されます。
ディゾルブを削除する場合は、カット点のディゾルブアイコンを選択してdeleteキーを押します。
・タイトル
ファイル > 新規 > タイトル
を選択して、表示されたウィンドウで「OK」を押します。
タイトルウィンドウが現れます。
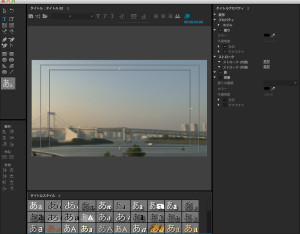
縦書き、パスに沿って配置、などとても多機能なタイトルのツールです。
タイトルを作成してウィンドウを閉じると、プロジェクトウィンドウにタイトルのファイルが保存されています。
シーケンスの目的の場所へ編集しましょう。
・ファイルの書き出し
タイムラインウィンドウを選択した状態で、ファイル > 書き出し > メディアを選択します。
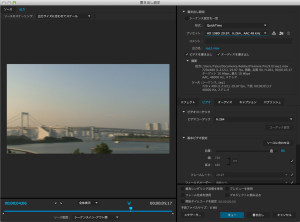
ファイル形式、ビデオコーデックなどを設定します。
出力先の設定は「出力名」のファイル名をクリックするとダイアローグが表示されます。
画面右下の「書き出し」をクリックしてファイルを書き出します。
FCPとPrで同じ点、異なる点を整理して効率よく使って頂ければと思います。