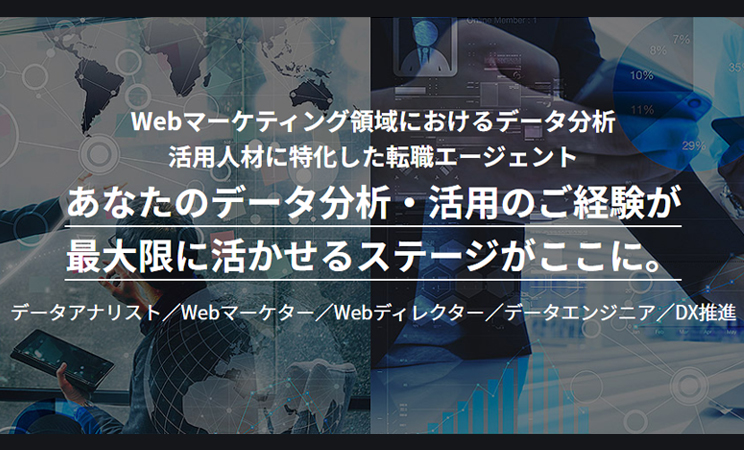WordPressはプラグインを導入することで、さまざまな機能を追加することができます。導入方法はダウンロードして有効化するだけなので、ノンエンジニアの方でも、やり方さえわかれば簡単に導入が可能です。
そこで今回は、ノンエンジニアの方向けにWordPressのパフォーマンスを向上させるプラグインの使い方や、おすすめのプラグインについてご紹介していきます。
- WordPressのプラグインとは
- WordPressを高速化できるプラグインの種類と効果
- キャッシュ化プラグイン「W3 Total Cache」
- 画像ファイル圧縮プラグイン「EWWW Image Optimizer」
- ソース最適化プラグイン「Head Cleaner」
- W3 Total Cacheの使い方
- 導入方法
- 設定方法
- EWWW Image Optimizerの使い方
- 導入方法
- 設定方法
- 基本的な使い方
- Head Cleanerの使い方
- 導入方法
- 設定方法
- 基本的な使い方
- WordPressにプラグインを導入する際の注意点
- 事前にバックアップやテストをおこなう
- プラグインは必要なものだけを導入して有効にする
- プラグインを使って表示速度の高速化を実現しよう!
WordPressのプラグインとは

WordPressは、だれでも自由に改良・再配布できるように開発されたWebサイト管理システムで、基本的な作りはとてもシンプルです。そのため、「プラグイン」と呼ばれる拡張プログラムを導入することで、使用目的に合わせて利便性を向上できます。
なお、プラグインには、お問い合わせフォームの設置・アクセス解析・メールマガジンの送付といった機能を追加できるものから、セキュリティー対策やページ表示の高速化ができるものまで、さまざまな種類があります。
さらに、WordPressの公式サイトでは約5万5,000個 ものプラグインが配布されていますので、どのようなプラグインを導入すれば良いのか迷ってしまう方もいることでしょう。
そういった方に向けて、次項からはWordPressのパフォーマンス向上のために、まずは押さえておきたい「表示速度の高速化」のプラグインについて詳しくご紹介していきます。
WordPressでは簡単にWebサイトを作成できますが、動的にページを作っているため、アクセス数や機能が増えるとサイトが重くなってページの表示が遅くなる傾向があります。Webサイトにおいてページの表示速度はSEO上で重要ですし、快適にサイトを見てもらうためにも欠かせない要素ですので、ぜひ参考にしてみてください。
WordPressを高速化できるプラグインの種類と効果
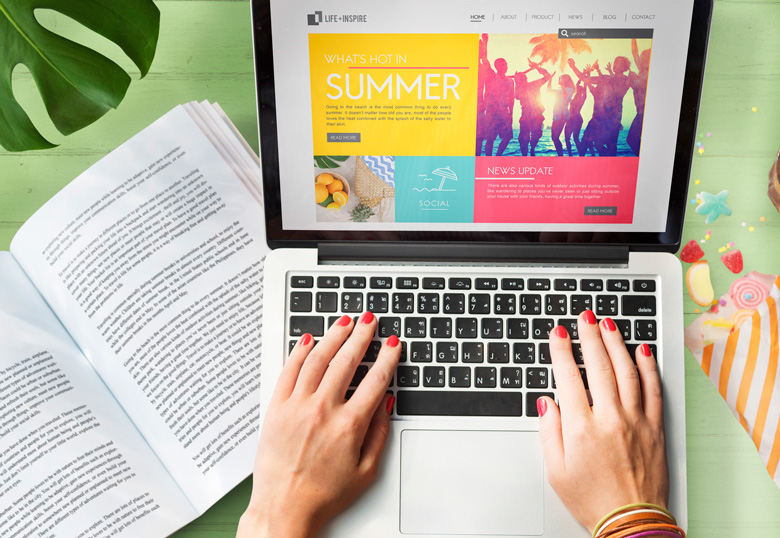
Webサイトの表示速度は、「キャッシュ」「画像読み込み」「ソースの記述内容」の3つが影響します。
それぞれの要素を最適化し、表示速度を上げてくれるプラグインの種類と効果について見ていきましょう。
キャッシュ化プラグイン「W3 Total Cache」
キャッシュとは、一度表示したWebページのデータを保存しておくことで、再アクセスしたときに以前よりもすばやく表示してくれる仕組みのことをいいます。
キャッシュ化プラグインによって、これまではプログラムに詳しい技術者でも難しかったキャッシュの高速化が簡単に設定できるので、Webサイトの表示速度を大きく改善してくれます。
そのキャッシュ化プラグインのなかでも、特に高機能で有名なプラグインが「W3 Total Cache」です。
画像ファイル圧縮プラグイン「EWWW Image Optimizer」
Webサイト上の画像サイズの大きさが適切でなければ、サイトは重くなってしまいます。
「EWWW Image Optimizer」は、画像をアップロードするだけで自動的に圧縮し、さらに過去にアップロードした画像もまとめて圧縮してくれる、とても便利なプラグインです。しかも、画像を一枚ずつ作業する必要がないため効率化にもつながります。
ソース最適化プラグイン「Head Cleaner」
WordPressには、HTML・CSS・JavaScriptなどのプログラム言語が使われていますが、複雑になりやすい傾向があります。
「Head Cleaner」は、複雑になったこれらのソースコードを整えてスッキリさせることで、表示速度を上げてくれるプラグインです。
次項では、上記で紹介した3つのプラグインの導入方法や使い方についてそれぞれ紹介していきます。
W3 Total Cacheの使い方
ここでは、「W3 Total Cache」の導入方法と設定方法について詳しく説明していきます。
導入方法
W3 Total Cacheは、WordPressの管理画面からインストールできますので、以下の順番に沿って進めましょう。
- ダッシュボードのメニュー画面にある「プラグイン」をクリック
- 「新規追加」へ進み、プラグイン追加画面の検索窓に「W3 Total Cache」と入れて検索
- 検索結果で一番上に表示されるので、「今すぐインストール」をクリック
- 右側に表示される「有効」ボタンをクリック
以上の手順で、ダッシュボードに「Performance」という項目が追加されていれば、導入完了となります。
設定方法
W3 Total Cacheを開くとたくさんの設定項目が並んでいますが、まずは「Page Cache」と「Browser Cache」の2つを設定します。なお、設定画面が英語表記となっていますので、下記の単語を参考に探してみるとわかりやすいでしょう。
- ダッシュボードにある「Performance」をクリック
- 表示された管理メニューのなかから、「General Settings」をクリック
- 「Page Cache」内にある「Enable」にチェックを入れる
- 同じく、「Browser Cache」の項目にもチェックを入れる
他にもたくさんの設定項目がありますが、この2つだけでもある程度の効果を得ることができます。特にWordPress初心者の方は、まずはこの大まかな設定で使ってみることがおすすめです。
EWWW Image Optimizerの使い方
ここでは、「EWWW Image Optimize」の導入方法と設定方法について詳しく説明していきます。
導入方法
EWWW Image Optimizerも、WordPressの管理画面からインストールすることができますので、下記の通りにダウンロードしましょう。
- ダッシュボードのメニュー画面にある「プラグイン」をクリック
- 「新規追加」へ進み、プラグイン追加画面の検索窓に「EWWW Image Optimizer」と入れて検索
- 検索結果のなかからEWWW Image Optimizerを探し、「今すぐインストール」をクリック
- 右側に表示される「有効」ボタンをクリック
以上の手順で、ダッシュボードの「設定」をクリックし、「EWWW Image Optimizer」が追加されていれば導入完了です。
設定方法
EWWW Image Optimizerは、「Basic(基本設定)」と「Convert(変換設定)」のみ、設定をする必要があります。
- 先ほど確認した設定画面上の「EWWW Image Optimizer」をクリックして、詳細設定の画面を開く
- 「Basic」のタブをクリックし、「Remove Metadata」という項目にチェックが入っているかを確認
- 「Convert」のタブをクリックし、「コンバージョンリンクを非表示」という項目にチェックを入れる
- 一番下にある「変更を保存」をクリックし、これまでの設定を保存
基本的な使い方
押さえておきたい、EWWW Image Optimizerの操作方法を2つ紹介します。
・新規画像を圧縮する方法
基本的に画像を投稿するだけで、自動で圧縮してくれます。
なお、投稿した画像がどれだけ圧縮されたのか知りたいときは、WordPress画面の左側にある「メディア」内の「ライブラリー」で、画像一覧画面を開いて確認できます。
過去の画像を一括で圧縮する方法
過去にアップした画像をまとめて圧縮する場合、WordPress画面の左側にある「メディア」メニュー内の「一括最適化」をクリックします。
一括最適化のページで「最適化されていない画像をスキャンする」というボタンをクリックし、表示が切り替わったら「最適化を開始」をクリックして完了です。
Head Cleanerの使い方
ここでは、「Head Cleaner」の導入方法と設定方法について詳しく説明していきます。
導入方法
Head Cleanerは以下の手順で、WordPressの管理画面からインストールできます。
- ダッシュボードのメニュー画面にある「プラグイン」をクリック
- 「新規追加」へ進み、プラグインのインストールページ内にある検索窓に「Head Cleaner」と入れて検索
- 検索結果から「Head Cleaner」を探して、「今すぐインストール」をクリック
- インストールができたら、「有効」ボタンをクリック
ダッシュボードの設定をクリックし、「Head Cleaner」という項目が追加されていれば、導入ができています。
設定方法
Head Cleanerも、使用する前に設定が必要となりますので、以下の手順で設定を進めていきましょう。
- 先ほど確認した設定メニュー内の「Head Cleaner」をクリック
- 「Head Cleaner 設定」という画面が表示されたら、「CSS と JavaScript を、サーバ上にキャッシュする」という項目にチェックを入れる
- さらに項目が追加表示されるので、以下の7項目にチェックを入れる
- 複数のCSS を結合する
- 複数のJavaScriptを結合する
- <head>内の JavaScriptを、フッタ領域に移動
- CSSを最適化する
- JavaScriptを小さくする
- Google Ajax Libraries を利用する
- フッタ領域の JavaScript も対象にする
最後に、これらの項目の下にある「更新」ボタンを押して設定完了となります。
基本的な使い方
WordPressで作成するサイトではあまり頻繁にキャッシュは作られませんが、Head Cleanerを使用する場合、定期的に古いキャッシュを削除することをおすすめします。
キャッシュを削除するには、Head Cleaner 設定のページ下部にある「キャッシュファイル削除」の項目で、「削除」ボタンを押すだけです。
WordPressにプラグインを導入する際の注意点

今回ご紹介したプラグインはどれも非常に便利ですが、導入する際に注意してほしい点が2つあります。
事前にバックアップやテストをおこなう
新しいプラグインをインストールすると、まれに不具合を起こす可能性があるため、Webサイトを復元できるようにしておく必要があります。
その対策の1つ目は、バックアップを取ることです。WordPressでは「BackWPup」というプラグインを使えば、サーバー上とデーターベース上のデータ、両方のバックアップを取ることができます。
もう1つの対策法として、自分のパソコン内にローカル環境を構築することで、実際に作業する前に動作テストをおこなう方法もあります。
大事なサイトを守るためにも、バックアップ対策は欠かせないので事前に準備しておきましょう。
プラグインは必要なものだけを導入して有効にする
プラグインは便利であるため、たくさん入れておきたい所ですが、入れ過ぎは禁物です。プラグインには処理が非常に重いものも多く、複数のプラグインを入れると、結果的にページの表示速度の低下につながってしまいます。
また、プラグインには脆弱性が高いものもあるので、常に最新のバージョンにしておくために更新作業が必要です。プラグインの数が多くなるほど、この作業に手間がかかってしまうことも念頭に置いておきましょう。
どのプラグインが必要なのか、事前に考えたうえでの導入をおすすめします。
プラグインを使って表示速度の高速化を実現しよう!
WordPressに今回紹介した3つのプラグインを導入すれば、Webサイトの表示速度を高速化することができ、SEOやユーザーに対して良い影響を与えてくれます。
プラグインはノンエンジニアの方でも導入しやすいものですが、その際にはバックアップを取るなどして、復元できるようにしっかりと準備しましょう。サクサク見られるWebサイトを目指して、ぜひ取り入れてみてください。