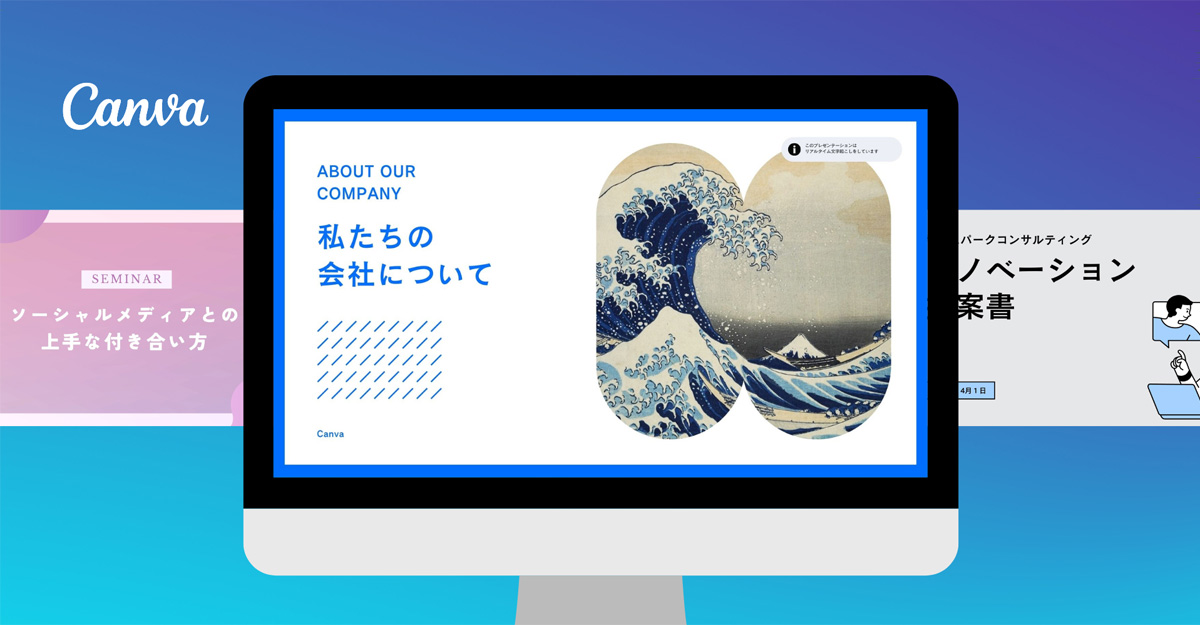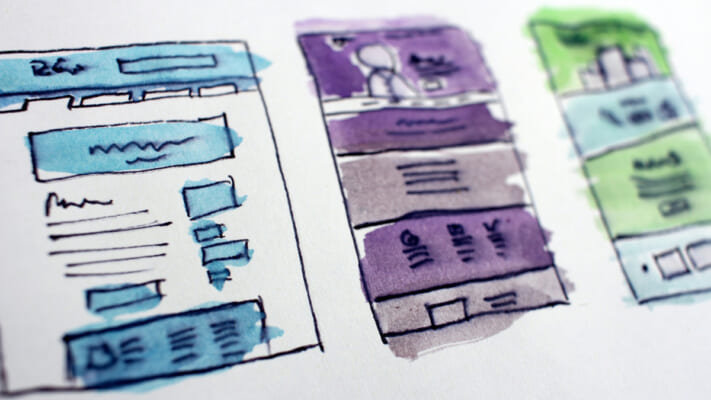誰でも簡単にあらゆるデザインを作成できる「Canva」。
今回はCanvaで創造性に溢れるプレゼン資料を作る方法と知っておきたい便利機能について、Canvaマーケティング部・大西伶奈さんに解説いただきます。
前回記事はこちら:ブランディングからSNSまで!デザインを内製化する企業のCanvaデザイン事例
プレゼン資料を作るときに一番大切なことは、自分が伝えたいメッセージを受け手が理解できる形で伝えることです。しかし、プレゼン資料を作るうちに、気づくと情報の羅列になってしまい、反対に伝えたいメッセージがわかりにくい資料になってしまうことはありませんか?
伝えたいメッセージがあっても、プレゼン資料の構成やデザインが土台になければ、効果的に伝えることは至難の業です。そんなプレゼン資料の作成にお悩みの方におすすめなのがCanvaの「プレゼンテーションテンプレート」。
Canvaは、17万点以上のプレゼンテーションテンプレートを取り揃えているデザインツールです。視覚的に見やすいプレゼン資料を作るときに役立つ機能が多数備わっています。今回は、Canvaでプレゼン資料を作る方法と知っておきたい便利機能についてまとめてご紹介します。
Canva(キャンバ)とは?Canvaでプレゼン資料を作ろう
Canvaとは、誰でもあらゆるデザインを作成できるオンラインデザインツールです。Canvaでバナー画像やSNS投稿をデザインしたことがある方でも、プレゼン資料をCanvaで作ったことがない方もいらっしゃるかもしれません。
Canvaには、17万点以上の豊富なプレゼンテーションテンプレートが揃っており、アニメーションやグラフなどを活用した視覚的に見やすいプレゼン資料を簡単に作成できる便利機能が多数揃っています。
では実際にCanvaを開いてプレゼン資料を作ってみましょう。Canvaのホームページにアクセスしたときに、検索窓で「プレゼンテーション」と検索する、または真ん中のプレゼンテーションのアイコンをクリックします。
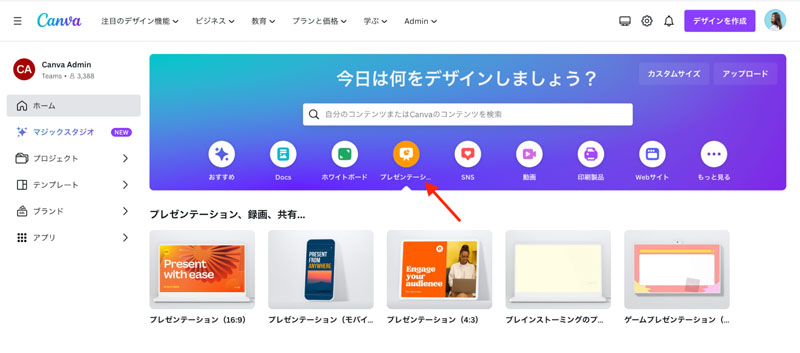
お好みのテンプレートを選んで、あとは中身の文字を編集するだけ。あっという間にプレゼン資料ができあがります。
背景色、フォント、イラスト、写真など、テンプレートの中にあるものはすべてCanva上で自由に編集が可能です。フリー素材のイラストを他のサイトから探してくる必要なく、Canva内でデザインに必要なものすべてにアクセスできるようになっています。
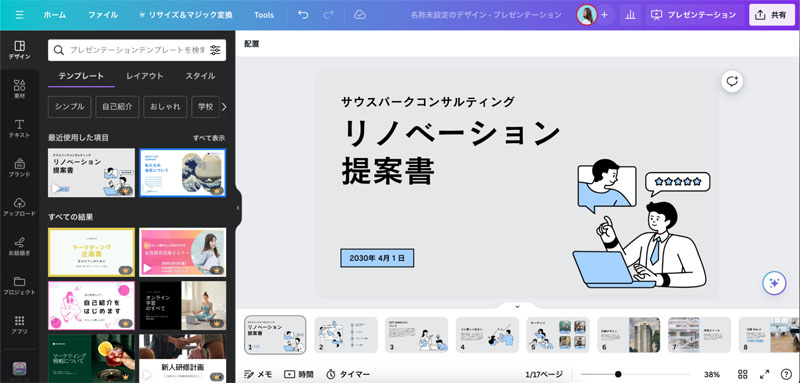
Canvaでは、作成したプレゼン資料をPowerPointとしてダウンロードすることもできますし、閲覧専用のURLを送ってブラウザで共有することも可能です。
もちろん、作成したプレゼン資料を、そのままCanva上でプレゼン発表することもできます。
Canvaで資料作成・プレゼンをする5つのメリット
プレゼン資料はさまざまな方法で作成できますが、なぜCanvaを使うと良いのでしょうか?ここではCanvaでプレゼン資料を作って、Canvaでプレゼンをするメリットを5つご紹介します。
①テンプレートが豊富
前述した通り、Canvaにはプレゼンテーションテンプレートだけでも数十万点以上取り揃えています。
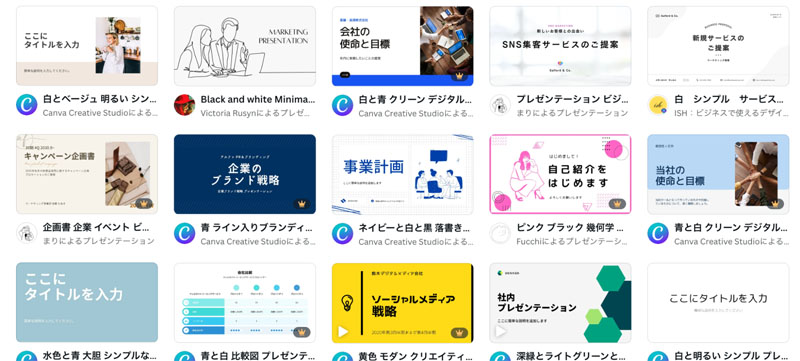
白紙の状態からプレゼン資料を作るよりも、テンプレートを使って作成することで、プレゼン資料作成にかかる時間を大幅に短縮することができます。構成がすでに決まっているため、中身の文字やイラストを差し替えるだけでOK。
資料の構成やデザインに時間を取られることなく、一番大事な「伝えたいメッセージを考えること」に時間を使うことができます。
②グラフなどを使った効果的なデータの視覚化
説得力のあるプレゼンをするために欠かせないのが「データ」です。Canvaではデータの視覚化を手軽に行える、グラフや表のカスタマイズ機能が充実しています。
プレゼンテンプレートを開いて、左タブで「グラフ」アイコンを選択すると、簡単にグラフや図が作れるようになっています。
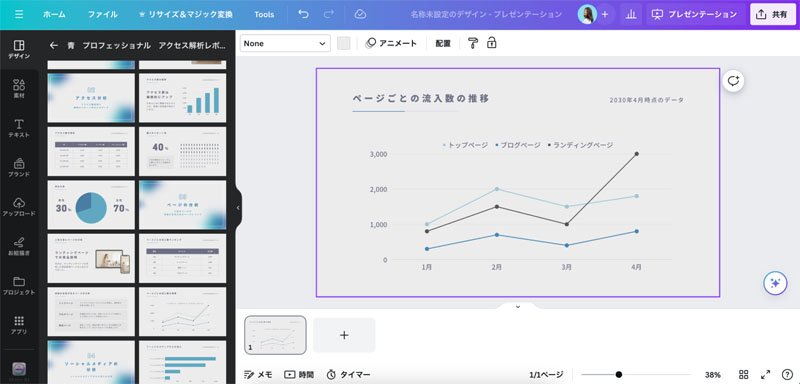
さらに、グラフや表のデザインも細かくカスタマイズできるようになっています。例えば、折れ線グラフであれば、線の太さや線の形を変えることができます。図表が少ないプレゼン資料を作っていた人も、Canvaを使えばあっという間に説得力のある資料を作成できます。
③アニメーションで動きのあるプレゼン資料が作れる
Canvaでプレゼン資料を作成すると、アニメーションを簡単に取り入れることができます。動きのあるイラストを使うこともできますし、ページ全体や文字にアニメーションを追加することもできます。
例えば、見ている人に文字を読んでもらいたいときには、文字のアニメーション「タイプライター」を使って、文字が一つずつ現れるような演出を加えることができます。動きのあるプレゼンスライドを作りたい方には大変おすすめな機能です。
またトランジション機能を使って、スライド間の移動に動きをつけることもできます。アニメーションを活用することで、より見る人の心をつかむ、動きのあるプレゼンに仕上げることができます。
④最新のAI機能をフル活用できる
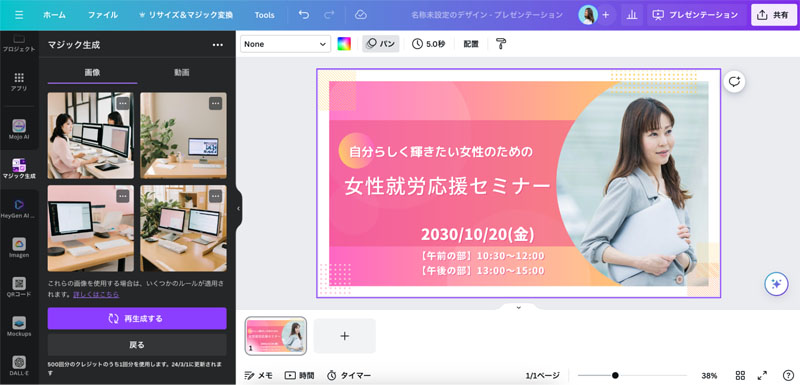
Canvaでは最新のAI機能をいち早く搭載しています。画像生成AIをはじめ、イラスト生成AI、文章生成AI、音楽生成AIなど様々なAI機能をフル活用してプレゼン資料を作ることができます。
プレゼン資料を作る前に、文章生成AI「Magic Write」でアイデア出しや文章を作成するのも良し。画像生成AIで自分の頭の中でイメージしている商品のデザインを画像にするのも良し。AIをフル活用すれば、アイデア次第で創造性に富んだ資料を作成できます。
プレゼンテンプレートを開いて、左タブのアイコンの中からお好みのAIアプリを選択できます。Canvaで使用できる最新AIアプリの詳細はこちらの記事でまとめておりますので、ぜひご覧ください。
https://www.creativevillage.ne.jp/category/topcreators/web-creator/140784/
⑤楽しい演出で場を盛り上げられる
最後に知っておきたいCanvaの便利機能が演出機能です。これはCanva上でそのままプレゼンしたときに使える機能で、カウントタイマーを出したり、紙吹雪でお祝いの雰囲気を出したり、さまざまな演出がプレゼン中に行えます。
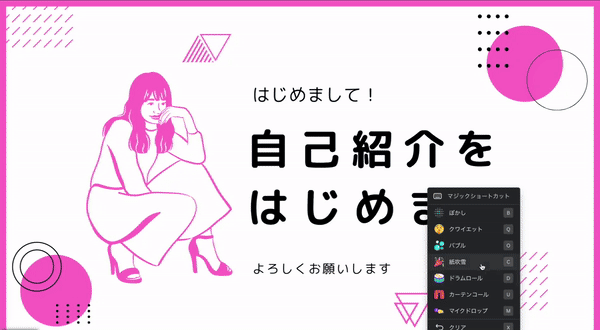
これらの演出はショートカットキーで簡単に呼び起こすことができます。以下は、ショートカットキーの一覧です。ぜひ参考にしてみてください。
- カウントタイマー:『1〜9』の数字
- バブル(泡):『O』
- ぼかし:『B』
- 紙吹雪:『C』
- ドラムロール:『D』
- クワイエット:『Q』
- カーテン:『U』
- マイクドロップ:『M』
ぜひCanvaでプレゼン資料作成・プレゼンテーションをお試しください!