第3回は編集機能についてです。
ビューアからタイムラインに直接ドラッグして挿入もしくは上書きの編集が出来る事は多くの方がご存知だと思います。
もう1つの方法として、キャンバス左下にあるそれぞれの編集用のボタンを使用する事も出来ます。ちなみにビューアからキャンバスにドラッグしてビューアに表示される編集オーバーレイから目的の編集のアイコンの上にドロップする事でも同様の編集が可能です。
FCPの編集機能は
挿入、上書き、置き換え、空きに合わせる、スーパーインポーズの5つです。
キャンバス左下のボタンを使用する場合は、一番右の置き換えのボタンを押しっぱなしにすることで空きに合わせる、スーパーインポーズなどのボタンに変更出来ます。
まずは「上書き」についてです。
ビューアからタイムラインに直接ドラッグする事でも、キャンバスのボタンを使用しても上書きと挿入は可能ですが、出来る事に違いがあります。
一番大きな違いは「シーケンス側に設定したイン点からアウト点の間のみの編集が可能か否か」です。
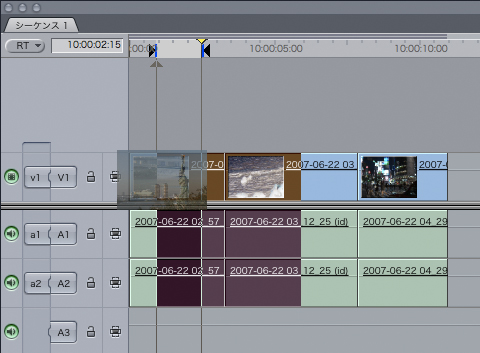
キャンバスからタイムラインに直接ドラッグした場合は、ビューアで設定したイン点、アウト点の部分が編集されます。この際にシーケンス側にイン点とアウト点が設定されていても無視されてしまいます。
キャンバスのボタンを使って編集する場合は、シーケンス側にイン点とアウト点が設定されているとその間のみが対象となります。
既にシーケンスに編集されているナレーションやインタビュー素材などのうち、特定の範囲にだけ映像を上書きしたい、といった場合には必要な機能ですので是非活用してください。
ちなみに、シーケンス側に設定されたイン点からアウト点までを編集する場合、編集される長さは決まっているのでビューア側で必要なのはイン点、もしくはアウト点のみとなります。
ビューアでイン点のみが設定されていれば、イン点からの映像がシーケンス側で設定したイン点のタイミングに合うように編集されます。
ビューアでアウト点のみが設定されていれば、アウト点までの映像がシーケンス側で設定したアウト点のタイミングに合うように編集されます。
後者は使用する映像の最後の部分を基準に編集したい場合に便利な考え方です。
次は「置き換え」です。
ビューアで再生ヘッドが止まっているフレームの映像が、キャンバスで再生ヘッドが止まっているフレームの位置に来るように上書き編集をします。
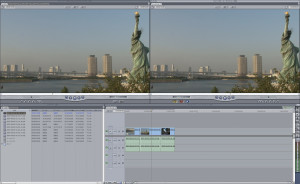
例えば、ゴルフクラブでボールを打つクリップがあるとします。
その途中のどこかにあるクラブがボールに当たる瞬間のフレームが、シーケンスに既に編集してあるBGMの特定のタイミングに来るように編集したい、という場合にとても便利です。
編集する際にはイン点、アウト点を設定する必要はありません。ビューア、キャンバスそれぞれで目的の位置に再生ヘッドを配置して「置き換え」のボタンで編集します。
編集される範囲は、基本的にはキャンバス側で再生ヘッドが止まっているフレームを含むクリップ全体ですが、シーケンス側にイン点とアウト点を設定しておくと、その間のみが編集の対象となります。
次は「空きに合わせる」です。
ビューアで設定したイン点からアウト点までの映像を、シーケンス側で設定したイン点からアウト点までの長さになるように再生速度を調整して上書き編集をします。
例えば、大きな建物をパンニングして撮影した映像を、多少早回しになって良いのでシーケンスのナレーションの長さに合うように速度調整して編集したい、といった場合に便利です。
シーケンスに編集されたクリップを後から速度調整する事も可能ですが、編集する時点で判っている場合は「空きに合わせる」を使うと良いでしょう。
最後は「スーパーインポーズ」です。
例えばV1に編集しているクリップと同じタイミング、同じ長さで別のクリップをV2に編集したい、といった場合に使用します。
タイムライン左端のパッチパネルで、ソース側のV1ボタンをレコード側のV1に繋げます。
タイムラインでV1トラックの目的のクリップのどこかに再生ヘッドを配置します。
ビューアでイン点またはアウト点だけ設定をします。
「スーパーインポーズ」の編集をするとV1のクリップと同じタイミング、同じ長さでV2トラックに編集されます。
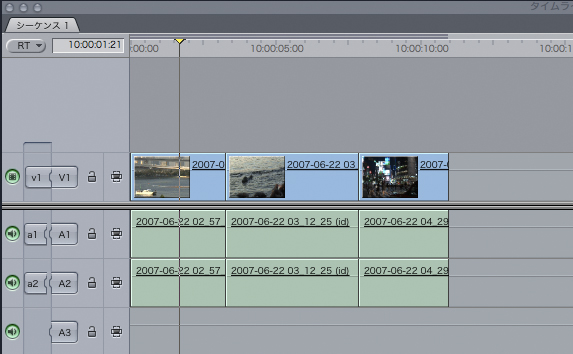
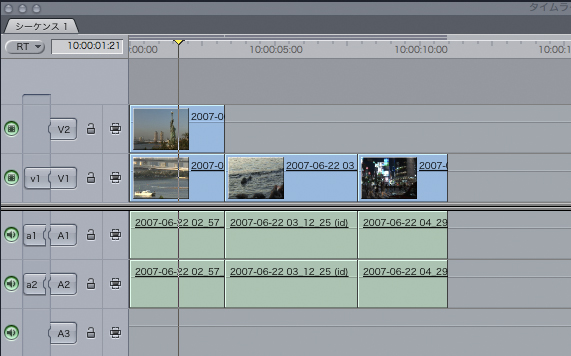
ちなみにソース側のV1ボタンをレコード側のV2に繋げておけば、V2のクリップと同じようにV3に編集されます。
V1のクリップと同じ長さでタイトルやロゴを編集する場合や、4面マルチなど複数の映像を同じタイミングでシーケンスに編集したい場合に非常に便利な編集機能です。
「置き換え」「空きに合わせる」「スーパーインポーズ」は「挿入」「上書き」と比べると使用頻度は落ちますが、特定の場面では非常に有効な編集方法ですし同じ事をその機能を使わずにやるととても手間のかかる作業になってしまいます。
5つの編集機能を駆使して効率よく編集しましょう。










