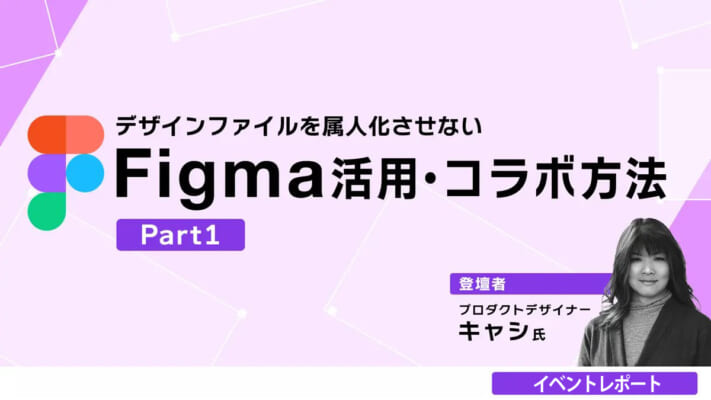ビジネスにおいて、プレゼンやサービス提案の資料作成は欠かせません。資料作成のなかでも比較的重要視されるのが、図の作成と言えるでしょう。
いかに視認性が高くわかりやすい図を作成するかが、資料の出来ばえを左右するポイントです。
一般的に良く知られている「Excel」や「PowerPoint」といったツールでも、資料や図の作成は可能です。
しかし、ExcelやPowerPointは図の種類が少なく、資料全体の見栄えに物足りなさを感じた経験がある方も多いでしょう。
そこでおすすめなのが「draw.io」という作図ツールです。draw.ioは無料で使用でき、クオリティの高い図をブラウザ上で作成できます。本記事では、手間なく簡単に使えるdraw.ioの導入方法や使い方を解説していきます。ぜひ最後までご覧になってください。
draw.ioとは

draw.ioは、無料でハイクオリティな図を作成できる高度作図ツールです。ブラウザ上で使用できるため、誰でも手軽に使えるツールと言えるでしょう。ちなみに「アプリ版(Windows)」もリリースされているので、気になる方はぜひチェックしてみてください。
作成した図はGoogleドライブやGitHubと連携して保存できるので、さまざまな使い方ができ、作成した図のデータ運用も容易におこなえます。
draw.ioは、図形やアイコンを選択して貼り付けるという、直感的な操作方法で図を作成できるため、初心者でも安心して気軽に使用できます。
次に、draw.ioでできることを詳しく見ていきましょう。
draw.ioでできること

draw.ioでは、主に下記のような図の作成がおこなえます。
- フローチャート
- プロセス図
- 組織図
- UML
- ER
- ネットワーク図
クライアント向けの資料に用いる図の作成にも多く利用されています。
ExcelやPowerPointは使用できる図の素材が少ないため、図やアイコンを別途探してダウンロードする必要があります。
一方、draw .ioでは、種類豊富な図形やアイコンがデフォルトで用意されています。
クオリティの高い図形やアイコンなどを、時間をかけずに作成できるため、業務効率化にもつながることでしょう。
draw.ioの導入方法

前述の通りdraw.ioは無料のWebツールで、簡単に導入できます。
この章ではdraw.ioの導入方法を、スクリーンショットとともにご説明していきます。
サイトにアクセス
まずは「draw.io」のサイトにアクセスします。
アプリのインストールや会員登録も必要ないので、そのままツールを使用できます。
保存先を指定
サイトにアクセスできたら、保存先を選択します。
今回は「Googleドライブ」を選択した場合の手順で説明します。
Step1.6つの選択肢から選ぶ
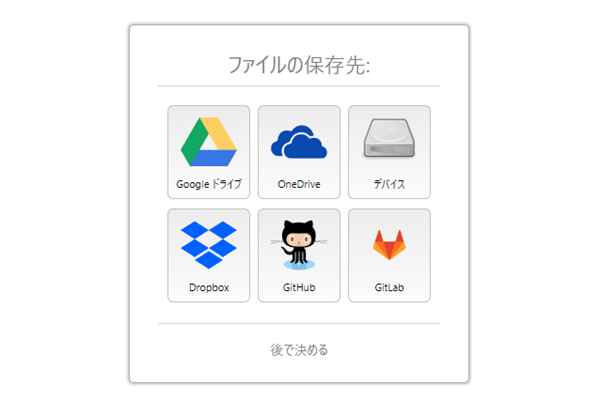
サイトにアクセスすると上記のような画面が表示されます。
そして、以下6つの選択肢からファイルの保存先を指定します。
- Googleドライブ
- OneDrive
- デバイス
- Dropbox
- GitHub
- GitLab
Step2.認証を選択
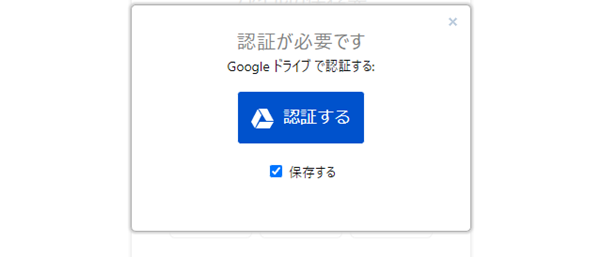
保存先を選択したら、上記の画面に移行するので「認証する」をクリックします。
Step3.アカウントを選択
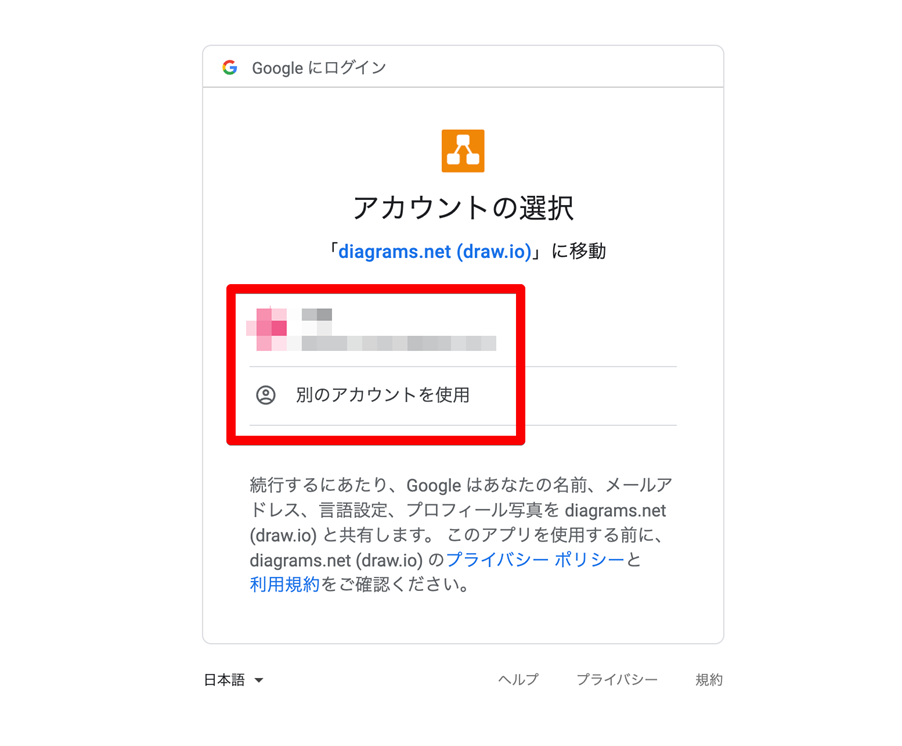
Googleアカウントの選択ページに移行するので、使用するアカウントをクリックします。
Step4.チェックを選択
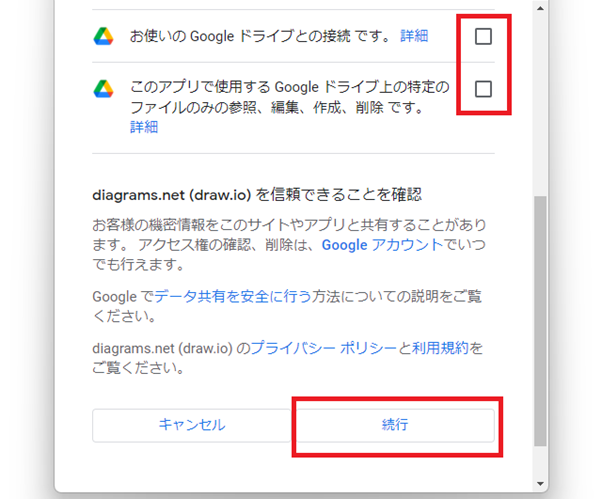
2箇所のチェックボックスをクリックし「続行」を選択します。
これで、draw.ioの導入は完了です。
draw.ioの使い方

ここからは、実際にdraw.ioを使用して、図の作成をおこなっていきます。
使い方のポイントとしては、主に下記の2つです。
- 図の新規作成
- 図の編集
それぞれ順番に解説していきますね。
図の新規作成
まずは、draw.ioで図を新規作成する準備について説明していきます。
Step1.「新規のダイアグラムを作成する」を選択
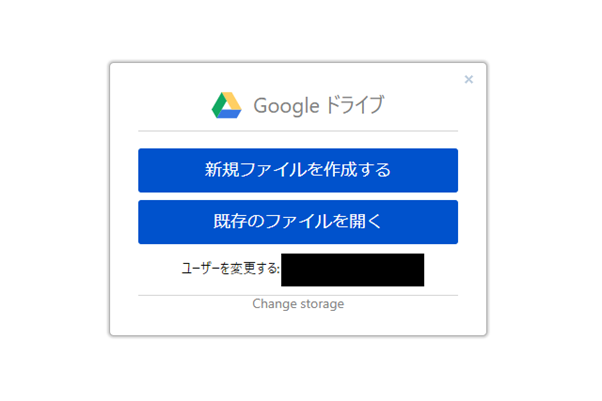
前述の手順までで導入は完了しているので、draw.ioを開いて「新規のファイルを作成する」をクリックします。
Step2.テンプレートを選択
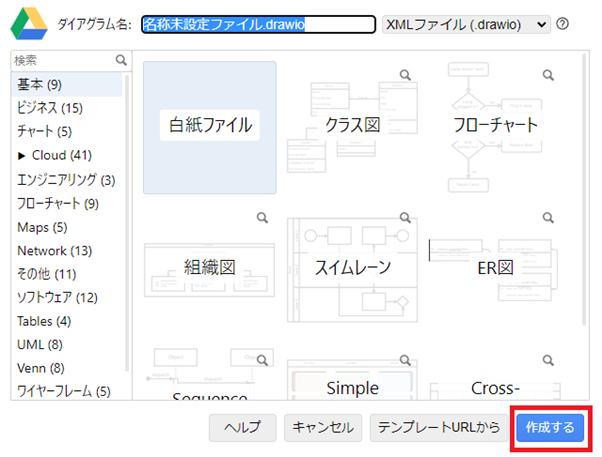
そうすると、上記のようなテンプレート選択画面が表示されます。
今回は「白紙ファイル」を使用して、作図を進めていきます。
まずは「作成」をクリックします。
また、白紙ファイル以外のテンプレートについて、下記で紹介します。
テンプレートの紹介
draw.ioには、さまざまなテンプレートが用意されています。
- フローチャート
- 組織図
- ER
- グラフ
- エンジニアリング
- マインドマップ
- ネットワーク図
- ガントチャート
- UML
これらの豊富なテンプレートによって、下記のようなさまざまなケースで使用できます。
- 提案資料やプレゼン資料の作成
- 作業管理のためのガントチャートやフローチャートの作成
- 思考整理のためのマインドマップ作成
- 企業のサーバー管理におけるネットワーク図の作成
図の編集
図の新規作成ができれば、編集作業に移ります。
まずは、編集の操作画面を把握して、スムーズに作業へ入れるようにしましょう。
基本操作画面説明
それぞれの操作スペースについて解説します。
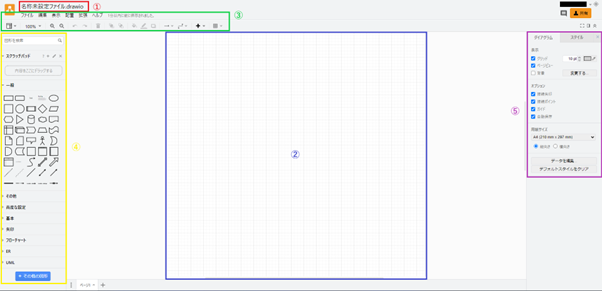
【各画面の内容は下記の通りです】
①ファイルのタイトルを決める項目です。作成した図に合わせた名称を設定していきます。
②中央にある、オブジェクトなどを配置するメインの作業画面です。この作業画面に図を作成していきます。
③メインの作業画面の拡大・縮小や図形線・矢印等を設定できます。
④図形やアイコンがビジネスシーンにおけるケースごとに一覧で分かれています。
⑤用紙サイズやグリット線などメインの作業画面の表示を設定できます。
Step1.アイコン一覧を確認
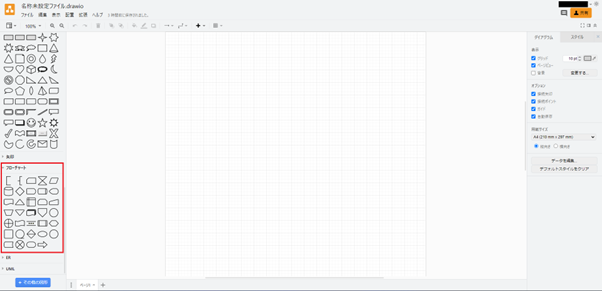
今回は、ビジネスシーンでよく使われる、フローチャートを簡単に作成していきます。
画面左側にある、フローチャートのアイコン一覧より、必要に応じて選択していきましょう。
Step2.アイコンを選択
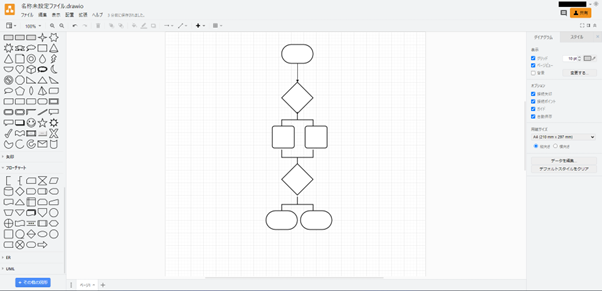
ケースに合わせて最適なアイコンを選択し、フローチャートを作成していきます。
Step3.保存する
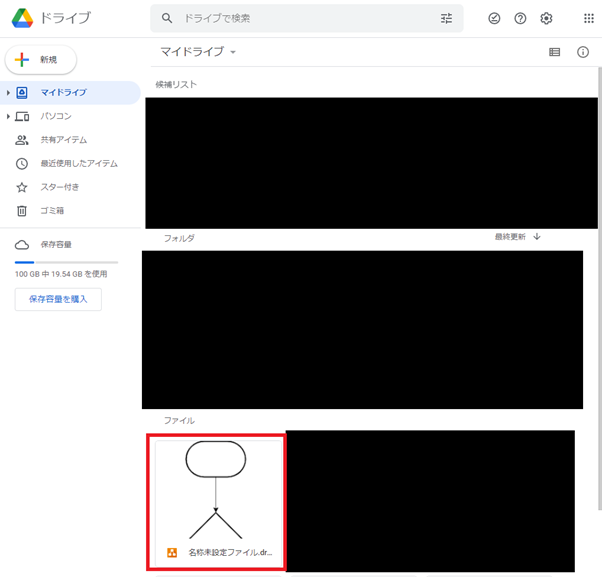
作成した図のデータは、Googleドライブに自動保存されます。
Step4.エクスポートする
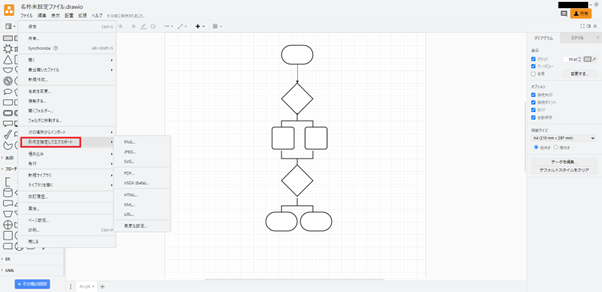
また、作成した図をエクスポートする場合は、画面上部メニューの「ファイル」から「形式を指定してエクスポート」をクリックします。
用途に合わせた形式を選択してエクスポートしましょう。
draw.ioの機能

draw.ioの主な機能は、以下の3つです。
- スタイル
- プロパティ調整
- 注釈ラベル追加
一つずつ順番に解説していきます。
スタイル
draw.ioでは、アイコンのスタイルを細かく設定できます。
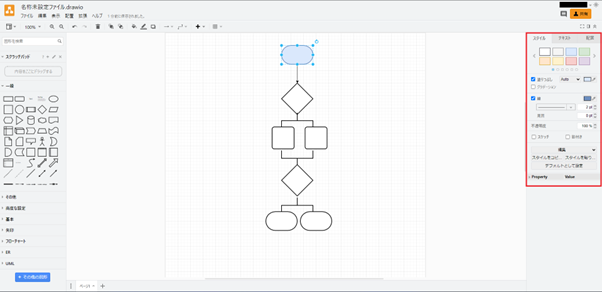
プロパティ調整
draw.ioでは、アイコンの色や線の太さだけでなく、サイズや角度、配置などのプロパティ調整も可能です。これにより、作成した図をより見やすい状態に調整できます。
また、アイコンの大きさを変更する際に、縦横比を固定することも可能です。
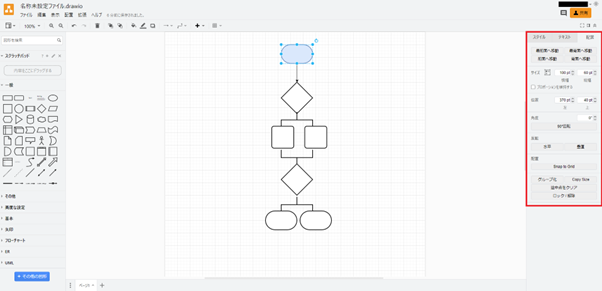
注釈ラベル追加
draw.ioは、テキストによって注釈ラベルの追加もできます。注釈を入れたい場所をダブルクリックすると、文字入力が可能になります。
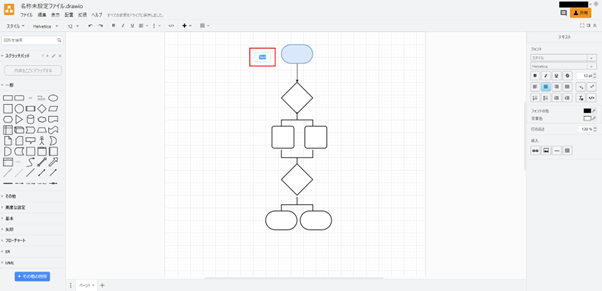
draw.ioを活用してハイクオリティな資料を目指そう
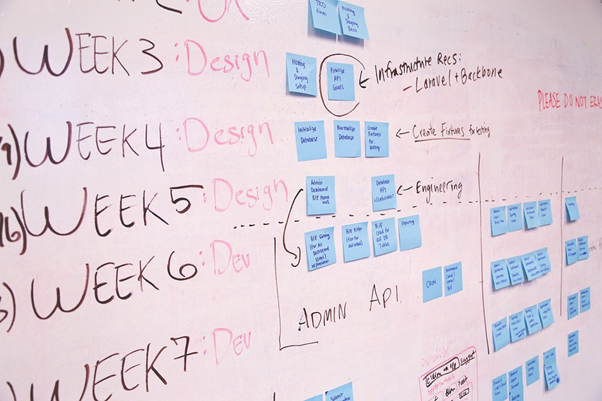
【draw.ioの使い方まとめ】
- draw.ioは無料で図を作成できる高度作図ツール
- テンプレートの種類も豊富で、クライアント向けの提案資料や、プレゼンの際の資料づくりにも活用可能
- 作成した図のデータはGoogleドライブやOneDriveなどのクラウドサービスに自動で保存されるので便利
draw.ioは、無料で使用できる作図ツールで、Googleドライブなどのクラウドサービスへデータを自動保存できます。また、テンプレートやアイコンも豊富に用意されているため、初心者でも短時間でクオリティの高い図を作成できるでしょう。
draw.ioは海外の企業が制作したツールですが、日本語にも対応しているので違和感なく利用できます。ブラウザ上で利用できるため、利用する場所・デバイスを問わないという点でも非常に便利です。
言葉で説明すると複雑なケースでも、図を用いることで視覚的に情報を伝達することができるため、コミュニケーションコストの削減につながるでしょう。
本記事を参考にぜひ、draw.ioを活用してハイクオリティな資料づくりを目指してみてはいかがでしょうか。