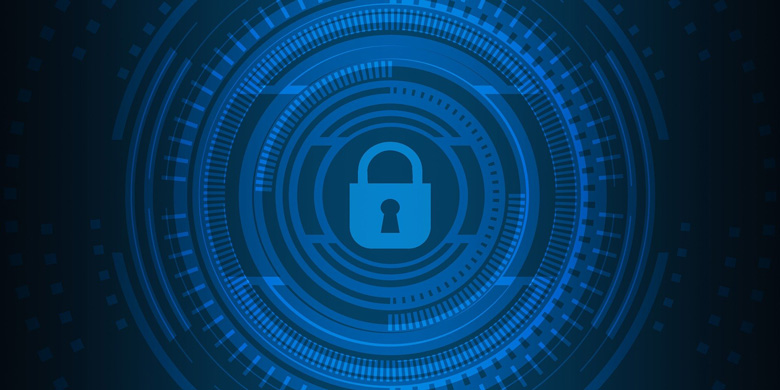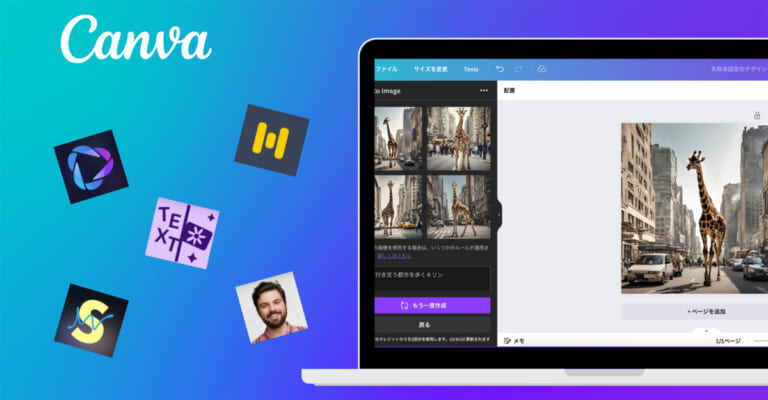WordPressはホームページの作成や記事の投稿に便利なツールですが、せっかく構築したページや記事が消えてしまわないように、定期的にバックアップすることが大切です。
バックアップを取っておけば、アップデート時に不具合などのトラブルが発生してWordPressのシステムが壊れてしまっても、バックアップした時点に戻して復元することができます。
しかし、WordPressのバックアップを取る方法はさまざまなので、ノンエンジニアの方はどうやってバックアップすれば良いか不安を覚えるかもしれません。
そこで今回は、ノンエンジニアの方向けにWordPressのバックアップ方法をご紹介します。
- WordPressでは2つのバックアップを取る必要がある
- WordPressのバックアップを取る方法
- サーバーの自動バックアップサービス
- FTPソフト
- WordPressのバックアップ機能
- BackWPupなどのプラグイン
- ノンエンジニアにはBackWPupの使用がおすすめ
- BackWPupでバックアップを取る方法
- BackWPupのインストール方法
- 自動的にバックアップを取る方法
- 任意のタイミングでバックアップを取る方法
- バックアップ機能でWordPressに安心を
WordPressでは2つのバックアップを取る必要がある

WordPressでは、サーバー上のデータとデータベース上のデータという、2種類のバックアップを取る必要があります。その理由を理解するために、まずは静的ページと動的ページの違いについて見ていきましょう。
Webページの多くはHTMLファイルで作られており、これを静的ページといいます。静的ページはサーバーにデータが保存されていて、ページの制作者が更新しない限り、誰がいつ見ても同じデータが表示されます。
一方、WordPressが生成するWebページを動的ページといいます。動的ページはアクセスがあるたびに、新しいHTMLファイルが更新されるのが特徴です。
動的ページは、静的ページと同じようにサーバーに保存されているサーバー上のデータと、アクセスに応じてファイルを作成するためのデータベース上のデータの2種類で構成されています。
そのため、動的ページであるWordPressをバックアップするには、サーバー上のデータとデータベース上のデータを両方とも保存することが必要となります。
なお、サーバー上の保存されるデータの例としては、ページのテーマ、画像ファイル、プラグインなどが挙げられます。データベース上に保存されるデータの例は、記事コンテンツ、カテゴリ、記事へのコメント、設定情報などです。
WordPressのバックアップを取る方法
WordPressをバックアップするにはいくつかの方法がありますので、それぞれの特徴をご紹介します。
サーバーの自動バックアップサービス
サーバーによっては、データを自動でバックアップするサービスを実施していることがあります。
自動バックアップサービスを利用すれば、自分でバックアップする必要がなく、バックアップし忘れることがないので安心です。また、自分でおこなったバックアップが、何らかの理由で復元できなくなってしまった場合の保険としても活用できるメリットがあります。
ただし、デメリットとしてサービスに費用がかかる場合が多いこと、バックアップ自体が無料でも、データの引き出しや復元に料金がかかる場合があることが挙げられます。
そのため、WordPressをあまり更新しないWebサイトや、プラグインの導入などといったカスタマイズの頻度が低いWebサイトは、サーバーの自動バックアップサービスの利用に向いているでしょう。
FTPソフト
FTPソフトとは、Webサイトのデータを管理するためのものです。WordPressなどのサーバーとデータ通信をおこなうシステムでは、FTPソフトを活用して作業の効率化を図ることができます。
FTPソフトは投稿に使用した画像、アップロードしたテーマ、導入したプラグインなどを比較的セキュアな環境で保存できるのがメリットです。
一方、FTPソフトによるバックアップは通信量が大きいので時間がかかりがちなこと、ソフトのインストールや手動での作業に手間がかかるデメリットがあります。
なお、FTPソフトはさまざまな種類があるため、バックアップ機能が備わっているものかをしっかりと確認してから導入しましょう。
WordPressのバックアップ機能
WordPressにはデフォルトでバックアップ機能が搭載されており、その機能を活用することでデータベース上のデータを保存することができます。
操作は非常に簡単で、まずWordPressの画面左側にあるメニューの「ツール」をクリックし、「エクスポート」を選択します。次に、エクスポートする内容として「すべてのコンテンツ」にチェックを入れ、「エクスポートファイルをダウンロード」のボタンを押せば完了です。
WordPressのバックアップ機能は、ソフトなどを導入しなくても手軽に試せるのがメリットです。その反面、アイキャッチなどの画像データは保存できない点がデメリットとなります。
BackWPupなどのプラグイン
WordPressは、プラグインを導入して機能を拡張できるのが特徴です。プラグインにはさまざまな種類があり、WordPressのデータをバックアップできるものもあります。そのなかで、代表的なバックアップ用のプラグインが「BackWPup」です。
プラグインを導入すれば、デフォルトのバックアップ機能では保存できない画像データもバックアップすることができます。ただし、プラグインを使うにはインストールや初期設定、プラグインの更新などが必要です。
ノンエンジニアにはBackWPupの使用がおすすめ

システムに詳しくないので複雑な作業は少し不安、というノンエンジニアの方には、先述の「BackWPup」を使用するバックアップ方法がおすすめです。
WordPressのバックアップには、サーバー上のデータとデータベース上のデータの2種類を保存する必要がありますが、BackWPupを使えばどちらもバックアップできます。BackWPupは任意のタイミングでバックアップでき、あらかじめタイミングを設定しておけば自動的にバックアップしてくれる機能もありますので非常に安心です。
設定画面が直感的で使いやすい点も、ノンエンジニアの方におすすめの理由となります。
BackWPupでバックアップを取る方法
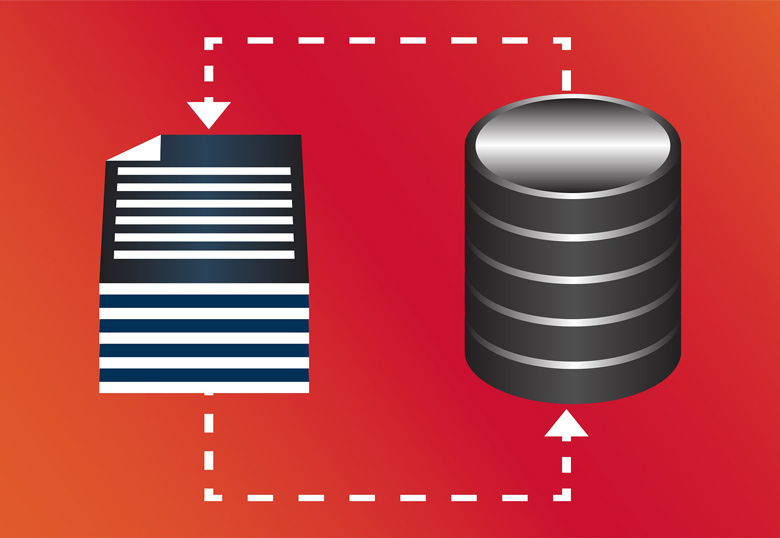
BackWPupを使うには、まずはプラグインをインストールする必要がありますので、インストール方法を含め、自動的にバックアップを取る方法と任意のタイミングでバックアップを取る方法をご紹介していきます。
BackWPupのインストール方法
BackWPupは、次の手順に沿ってインストールします。
- 1.WordPressの画面左側にあるメニューの「プラグイン」を選択し、「新規追加」をクリックします。
- プラグインを検索する画面が表示されるので、「BackWPup」と検索欄に入力して検索します。プラグインの検索結果のなかから、BackWPupを選択してインストールを開始し、インストールが終了したら有効化をクリックしましょう。
- WordPressの管理画面に「BackWPup」の項目が追加されているので、設定をするためにクリックし、メニューから「ジョブを作成」を選択します。
- 「一般設定」の画面でジョブの名前を任意で入力し、「バックアップファイルの保存方法」→「フォルダーへバックアップ」を選択して、「変更を保存」をクリックすれば設定は完了です。
自動的にバックアップを取る方法
BackWPupはあらかじめ設定したスケジュールに沿って、自動でバックアップしてくれる機能があります。例えば、毎日正午にバックアップするように設定すれば、正午になったタイミングで自動的にバックアップしてくれます。
忙しいときなどについバックアップを忘れてしまうという方は、突然のトラブルに備えて自動的にバックアップするよう設定しておくと安心です。
自動バックアップの設定方法は、次の通りです。
- 自動バックアップを実行するには、まずBackWPupのタグのなかから「スケジュール」をクリックし、「ジョブの開始方法」→「WordPressのcron」を選択します。
- 「スケジューラーの種類」→「基本」を選択してから、「スケジューラー」の項目で自動バックアップをおこなう間隔と時間を決め、「変更の保存」をクリックすれば自動バックアップの設定は完了です。
なお、バックアップの実行中はサーバーが重くなるので、明け方などのアクセス数が少ない時間帯に設定するのがおすすめです。
任意のタイミングでバックアップを取る方法
自動バックアップだけでなく、次の手順によって任意のタイミングで手動バックアップをすることもできます。
- 管理画面から「BackWPup」→「作成したジョブを実行」を選択します。
- 「今すぐ実行」をクリックすれば、すぐにバックアップが始まります。
バックアップ機能でWordPressに安心を

更新時のトラブルなどに備えて、WordPressのバックアップを取っておくことが重要です。バックアップはWordPressのデフォルト機能でもできますが、画像データなどを保存するにはバックアップ用のプラグインなどが必要になりますので、ご自身のWebサイトに合ったバックアップ方法を選択しましょう。
ノンエンジニアに特におすすめなのが、BackWPupのプラグインを使用する方法です。WordPressのシステムに必要な2種類のデータを保存でき、スケジュールを設定して自動的にバックアップすることもできます。
今回ご紹介したようなバックアップ機能を使用して、安全かつ便利にWordPressを活用してみましょう。